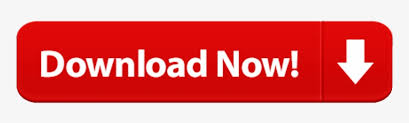
- #Uniflow client how to#
- #Uniflow client update#
- #Uniflow client android#
- #Uniflow client free#
Contact uniFLOW Online Client support team to get these values.
#Uniflow client update#
Update these values with the actual Identifier and Sign on URL. In the Sign on URL text box, type a URL using one of the following patterns: Sign on URL In the Identifier (Entity ID) text box, type a URL using one of the following patterns: Identifier On the Basic SAML Configuration section, perform the following steps:Ī. On the Set up single sign-on with SAML page, click the pencil icon for Basic SAML Configuration to edit the settings. On the Select a single sign-on method page, select SAML.

In the Azure portal, on the uniFLOW Online application integration page, find the Manage section and select single sign-on. Test SSO - to verify whether the configuration works.įollow these steps to enable Azure AD SSO in the Azure portal.Sign in to uniFLOW Online using the created test user - to test user sign-in on the application side.Configure uniFLOW Online SSO - to configure the single sign-on settings on application side.Assign the Azure AD test user - to enable B.Simon to use Azure AD single sign-on.Create an Azure AD test user - to test Azure AD single sign-on with B.Simon.Configure Azure AD SSO - to enable your users to use this feature.To configure and test Azure AD SSO with uniFLOW Online, perform the following steps:

For SSO to work, you need to establish a link relationship between an Azure AD user and the related user in uniFLOW Online. Wait a few seconds while the app is added to your tenant.Ĭonfigure and test Azure AD SSO for uniFLOW OnlineĬonfigure and test Azure AD SSO with uniFLOW Online using a test user called B.Simon.
Select uniFLOW Online from results panel and then add the app. In the Add from the gallery section, type uniFLOW Online in the search box. To add new application, select New application. Navigate to Enterprise Applications and then select All Applications. On the left navigation pane, select the Azure Active Directory service. Sign in to the Azure portal using either a work or school account, or a personal Microsoft account. To configure the integration of uniFLOW Online into Azure AD, you need to add uniFLOW Online from the gallery to your list of managed SaaS apps. uniFLOW Online supports SP initiated SSO. In this tutorial, you configure and test Azure AD SSO in a test environment. #Uniflow client free#
If you don't have a subscription, you can get a free account. To get started, you need the following items:
Manage your accounts in one central location - the Azure portal. Enable your users to sign in to uniFLOW Online with their Azure AD accounts. Control in Azure AD who has access to uniFLOW Online. When you integrate uniFLOW Online with Azure AD, you can: #Uniflow client how to#
Important Notice: The iOS app is currently experiencing several bugs.In this tutorial, you'll learn how to integrate uniFLOW Online with Azure Active Directory (Azure AD).
Visit campus P4P device to print document. Verify that email application is sending to: Verify that your document is attached. Select supported application format (image and Microsoft Office formats). Press the Menu icon to access the Share feature. Filled out the Name and Job Submission Email Address. #Uniflow client android#
Log into you Android Play Store Account. use a registered email account with P4Pįresno State strongly recommends the use an email application and a registered email account to send documents to the P4P system rather than using the Uniflow mobile application. have a properly configured email client. able to send email through applications. Important Notice Default Email on device must be: The wide array of devices, applications, and designs. Important Notice on Support for Mobile Appsįresno State's Service Desk offers limited support for printing through mobile applicationsĭue to the fluid nature of the mobile industry and our limited ability to support
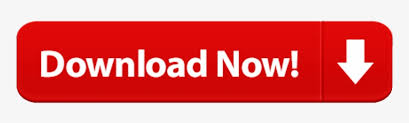
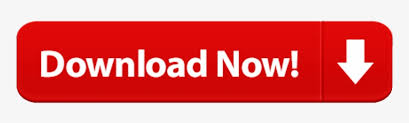


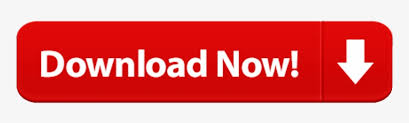

 0 kommentar(er)
0 kommentar(er)
